CARA INSTAL WINDOWS XP
KEYWORD BY SHANDINEW ] CARA INSTAL WINDOWS XP CARA INSTAL WINDOWS 7 CARA MENGINSTAL LAPTOP DAN KOMPUTER DAN CARA MENGINSTAL WINDOWS XP WINDOWS 7
 Terdapat banyak cara untuk memasang Windows XP pada stesen kerja. Jika anda memasang dengan memformat cakera keras, kemudian boot komputer melalui CD-ROM, cara ini dipanggil sebagai clean install. Anda perlu menjalankan clean install jika:
Terdapat banyak cara untuk memasang Windows XP pada stesen kerja. Jika anda memasang dengan memformat cakera keras, kemudian boot komputer melalui CD-ROM, cara ini dipanggil sebagai clean install. Anda perlu menjalankan clean install jika:
» Komputer anda menggunakan Windows 3.0, Windows 3.11, Windows 95 dan Windows 3.51
» Komputer anda tidak menggunakan produk dari Microsoft
» Komputer anda masih belum mempunyai sistem operasi
Mari saya mulakan dengan menjalankan instalasi Windows XP dari CD. Saya akan mengganggap komputer anda belum mempunyai apa-apa sistem operasi di dalamnya.
1. Hidupkan PC anda dan masukkan CD-ROM Windows XP Professional ke dalam piring. Anda perlulah terlebih dahulu mengaturkan supaya sistem anda dapat boot melalui CD-ROM.
2. Selepas komputer selesai menjalankan POST, rutin setup untuk Windows XP akan bermula. Lihat gambarajah di bawah berikut:
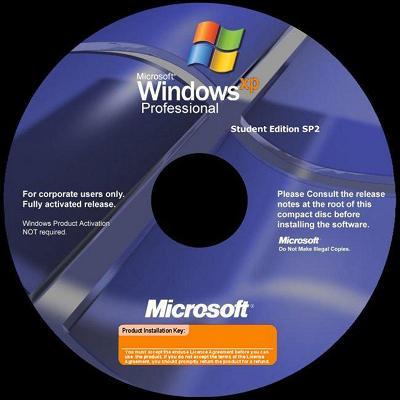 a) Persyaratan Hardware Sistem komputer yang akan di lakukan penginstalan MS windows 98 mempunyai karekteristik minimal berprosesor 486DX atau 66 MHz ke atas, dan memunyai RAM minimal 24 Megabytes. Space Hard disk yang dibutuhkan tergantung pada konfigurasi penginstalanya. Untuk instalasi Typical berkisar 205 MB – 260 Mb, instalasi Full berkisar 210 MB – 400 MB. Jika melakukan instalasi Windows 98 pada drive selain C, maka setup tetap membutuhkan space pada drive C minimal 25 MB untuk sistem dan log file selama pelaksanaa instalasi. b) Hal-hal yang perlu dipersiapkan (kiat-kiat praktis) menghindari error saat instalasi (1) Scan Disk Pastikan bahwa hard disk anda tidak ada masalah (kerusakan) dengan menjalankan SCAN DISK sebelum melakukan setup, sekaligus segera betulkan (fix) jika ada masalah. Scan disk dapat dilaksanakan dibawah sistem operasi windows (jika sudah ada, dan maksud penginstalan untuk up grade / perbaikan sistem operasi yang sudah ada) atau menggunakan DOS. Scan disk menggunakan windows dapat dilakukan sebagai berikut: Tutup semua program. Klik tombol start yang akan menampilkan menu windows, lalu pilih program files, selanjutnya accessories, pilih system tool, dan klik ScanDisk lihat pada Gambar 1 dibawah! Gambar 1. Cara untuk menjalankan ScanDisk dari windows 98 Gambar 2. Windows ScanDisk Setelah terbuka kotak dialog scandisk seperti pada gamnbar 2 diatas, pilih salah satu jenis test yaitu antara standard ataukah standard plus. Selanjutnya klik start untuk memulai ScanDisk. Selain melalui sistem operasi windows, scandisk juga dapat dilaksanakan melalui DOS (terutama jika belum punya sistem operasi windows). Untuk Scandisk melalui DOS, komputer booting melalui DOS (dijelaskan di belakang). Setelah muncul command prompt jalankan file eksekusi untuk scan disk, melalui:
a) Persyaratan Hardware Sistem komputer yang akan di lakukan penginstalan MS windows 98 mempunyai karekteristik minimal berprosesor 486DX atau 66 MHz ke atas, dan memunyai RAM minimal 24 Megabytes. Space Hard disk yang dibutuhkan tergantung pada konfigurasi penginstalanya. Untuk instalasi Typical berkisar 205 MB – 260 Mb, instalasi Full berkisar 210 MB – 400 MB. Jika melakukan instalasi Windows 98 pada drive selain C, maka setup tetap membutuhkan space pada drive C minimal 25 MB untuk sistem dan log file selama pelaksanaa instalasi. b) Hal-hal yang perlu dipersiapkan (kiat-kiat praktis) menghindari error saat instalasi (1) Scan Disk Pastikan bahwa hard disk anda tidak ada masalah (kerusakan) dengan menjalankan SCAN DISK sebelum melakukan setup, sekaligus segera betulkan (fix) jika ada masalah. Scan disk dapat dilaksanakan dibawah sistem operasi windows (jika sudah ada, dan maksud penginstalan untuk up grade / perbaikan sistem operasi yang sudah ada) atau menggunakan DOS. Scan disk menggunakan windows dapat dilakukan sebagai berikut: Tutup semua program. Klik tombol start yang akan menampilkan menu windows, lalu pilih program files, selanjutnya accessories, pilih system tool, dan klik ScanDisk lihat pada Gambar 1 dibawah! Gambar 1. Cara untuk menjalankan ScanDisk dari windows 98 Gambar 2. Windows ScanDisk Setelah terbuka kotak dialog scandisk seperti pada gamnbar 2 diatas, pilih salah satu jenis test yaitu antara standard ataukah standard plus. Selanjutnya klik start untuk memulai ScanDisk. Selain melalui sistem operasi windows, scandisk juga dapat dilaksanakan melalui DOS (terutama jika belum punya sistem operasi windows). Untuk Scandisk melalui DOS, komputer booting melalui DOS (dijelaskan di belakang). Setelah muncul command prompt jalankan file eksekusi untuk scan disk, melalui:
o disk drive à disket start up (ketik a: scandisk.exe/all), o CD ROM à (ketik d:\win98\scandisk.exe/all) o Hard disk (ketik c:\win98\scandisk.exe/all) Selanjutnya ikuti instruksi yang muncul pada layar monitor. (2) Scan Virus Pastikan bahwa komputer anda tidak terinfeksi oleh virus. Jalankan program antivirus terbaru dan ijinkan antivirus untuk me-remove (membuang) virus, jika memang ada. Scan Virus dapat dilakukan melalui sistem operasi windows (jika sudah terinstal windows, dan instalasi yang akan dilakukan bermaksud untuk up grade) atau under DOS. Sebagai contoh scan virus dilakukan under windows 98, telah terinstall norton anti virus. Klik short cut norton anti virus. Gambar 3 dibawah menunjukkan jendela scan antivirus norton. Gambar 3. Scan virus Norton (under windows) Jika scan dilaksanakan lewat DOS, dapat dilakukan dengan cara yang sama ketika scan disk, yakni masuk ke command prompt DOS. Setelah muncul command prompt lalu aktifkan/eksekusi program scan virus (ketikan nama program antivirus lalu tekan enter). Setelah virus di scan, sebelum instalasi (SETUP) dijalankan, disable (non aktifkan) program antivirus yang berjalan di komputer anda (real time scan virus). Karena jika tidak di non-aktifkan dapat mengganggu pelaksanaan instalasi. Masing-masing program anti virus berbeda cara pe-nonaktifanya. Baca petunjuk dari program antivirus yang anda pakai. Setelah instalasi Windows selesai, program antivirus dapat diaktifkan kembali. (3) Tutup Semua program Sebelum melakukan instalasi, tutuplah semua program yang berjalan(running), termasuk nonaktifkan program SCREEEN SAVER, ADVANCED POWER MANAGEMENT SETTINGS, dan program-program lainya, karena bisa mengganggu proses setup. Untuk menonaktifkan screen server anda bisa membuka melalui control panel, pilih display, lalu pada tab screen server anda pilih none. Lihat Gambar 4 berikut. Demikian juga power management setting atau program real time lainya dapat dinonaktifkan dengan cara yanmg hampir sama. Gambar 4. Menon-aktifkan Screen Saver
c) Media yang digunakan untuk instlasi Windows 98 Untuk melaksanakan instalasi System operasi Windows, tentu dibutuhkan master program windows. Master program yang akan digunakan dapat tersimpan dalam CD, Hard DISK, atau server(internet atau ftp). d) Booting melalui disket DOS Instalasi system operasi windows dapat dilakukan melalui MS DOS, maupun dari sistem operasi lain jika sudah ada (misalnya melalui windows sebelumnya, jika tujuan instalasi untuk meng-up grade system operasi windows ke sistem yang lebih tinggi). Setup melalui DOS, adalah cara instalasi yang paling handal dibandingkan dengan lainnya. Setup melalui MS DOS dilakukan jika hard disk yang dimiliki bersih (baru saja di format, belum ada sistem operasinya). Gambar 5. Setup BIOS Untuk melakukan set up melalui DOS tentu harus booting melalui DOS. Untuk BOOTING DOS dapat digunakan CD bootable atau disket start up. Jika dikehendaki booting melalui disket, dapat diikuti langkah-langkah berikut: - Restart / reboot komputer anda - Saat komputer melakukan booting tekan dan tahan tombol DEL, hal ni akan membawa ke menu SET UP BIOS C-MOS seperti pada Gambar 5. - Selanjutnya pilih Advance BIOS - Jadikan floppy disk sebagai first booting system. Hal ini dapat dilihat pada Gambar 6 di bawah. Gambar 6. Advanced CMOS Features/Setup - Simpan dan keluar dari Set Up BIOS - Masukkan disket yang berisi DOS/start up ke dalam floppy disk Selanjutnya komputer akan melakukan booting lagi, dan kali ini dari disket DOS yuang ada di floppy disk, sehingga i akan muncul command promt. Selain dari disket dapat juga dilakukan booting melalui CD yang "bootable”. Untuk booting melalui CD langkahnya hampir sama ketika booting menggunakan disket, hanya saja pada waktu Setup BIOS maka CD-ROM dijadikan sebagai first booting. Secara lengkap: - Restart / reboot komputer anda - Saat komputer melakukan booting tekan tombol DEL. Hal ini akan membawa terbukanya menu SET UP BIOS C-MOS
- Pilih Advance BIOS - Jadikan CD-ROM sebagai first booting system - Simpan dan keluar dari Set Up BIOS - Masukkan CD bootable ke dalam CD-Rom Komputer akan melakuakn booting lagi melalui CD dan akan muncul l Command (DOS) prompt di layar anda. Jika kita sudah mempunyai OS WIN 95 dan ingin meng up grade menjadi win 98, dapat dilakukan booting DOS dengan cara cepat. Restart/reboot komputer anda, hold (tekan dan tahan) tombol F8 ketika komputer sedang melakukan booting. Ini akan meuju pada menu pilihan booting lewat mana. Pilih menu "Command Prompt Only” yang akan membawa kita start dengan DOS prompt. Begitu pula jika sudah mempunyai win 98 dan ingin menginstal ulang/menambah dengan cara yang sama, maka pada saat komputer booting tekan tombol CTRL, ini akan membawa pada menu pilihan booting. Pilih menu "Command Prompt Only” yang akan membawa start dengan DOS prompt. Setelah booting dari DOS dan muncul command prompt, kita harus dapat mengakses CD-ROM/Hard Disk yang merupakan source/master system operasi windows yang akan diinstal. Selanjutnya instalasi dapat dimulai.
Artikel ini akan menerangkan langkah-langkah untuk memasang Windows XP ke dalam komputer anda. Sebelum membuat pemasangan, pastikan anda backup dulu dokumen yang penting ke dalam partition lain, atau lebih baik lagi ke dalam hard disk yang lain.
Mengapa Perlu Format Komputer?
Format hard disk dan install Windows XP ke dalam komputer biasanya dilakukan kerana dua sebab, iaitu:
•
Anda baru sahaja membeli komputer atau hard disk baru, jadi anda perlu memasukkan OS ke dalamnya.
•
Windows anda rosak, hang, atau dijangkiti virus. Dan install kembali Windows XP merupakan jalan terakhir yang terpaksa anda buat suapaya komputer anda kembali berfungsi seperti biasa.
Artikel pada kali ini akan mengajar anda cara-cara untuk format hard disk dan install Windows XP ke dalamnya, langkah demi langkah. (Nota: artikel ini dipenuhi dengan gambar rajah, jadi ianya mungkin mengambil sedikit masa untuk dipaparkan). Jika anda ingin cetak artikel ini, download fail pdf ini. Ok, mari kita mula:
Tetapkan Boot Sequence Kepada CD-ROM
Bagi memastikan komputer anda akan membaca CD Windows XP yang akan dimasukkan, boot sequence haruslah ditetapkan kepada CD-ROM terlebih dahulu. Dalam kebanyakan komputer, setting ini telah sedia ditetapkan, jadi anda tidak perlu bimbang lagi. Anda boleh terus ke bahagian Format Hard Disk sekiranya tiada masalah di sini.
Namun sekiranya komputer anda tidak membaca dari CD-ROM, ikuti langkah-langkah ini untuk menetapkan boot sequence:
(Nota: Setiap komputer mempunyai paparan BIOS yang tersendiri. Jadi, apa yang anda lihat ini mungkin berbeza dari komputer anda. Namun, konsep dan asasnya tetap sama)
1.
Hidupkan komputer anda.
2.
Tekan butang F2 (di sesetengah komputer, anda harus tekan butang DELETE) untuk melancarkan BIOS.
3.
Dalam Phoenix BIOS, pilih Advanced BIOS Features.
4.
Pilih Boot Sequence.
5.
Dalam urutan Boot Sequence, tentukan yang CD-ROM berada di bahagian atas sekali.
6.
Tekan F10 untuk simpan setting anda dan restart komputer.
Format Hard Disk
1.
Pertama sekali, anda akan nampak satu skrin dengan mesej “Press any key to boot from CD…”. Tekan apa-apa butang di sini supaya komputer akan mula membaca dari CD Windows XP.
2.
Perhatikan mesej yang mula-mula keluar, “Press F6 if you need to install a third party SCSI or or RAID driver”. Mesej ini penting sekiranya anda install Windows XP ke atas hard disk SATA. Jika ya, tekan F6 dan masukkan disket SATA yang disertakan bersama motherboard anda. Jika tidak, abaikan mesej ini dan teruskan ke Langkah 3. (Nota: Sekiranya anda nak install Windows XP kepada hard disk SATA tapi tiada disket, ikuti langkah ini)
3.
“Welcome to Setup” dipaparkan. Tekan ENTER untuk mula install Windows XP.
4.
Jika anda menemui skrin “Setup did not find any hard disk” ini, besar kemungkinan anda menggunakan hard disk SATA. Kembali kepada Langkah 2, atau ikuti langkah ini.
5.
“Windows XP Licensing Agreement”. Tekan F8 untuk teruskan.
6.
Sekiranya hard hisk anda mempunyai Windows XP, Setup akan bertanya sekiranya anda nak baiki Windows XP yang lama tu. Tekan butang ESC kerana anda nak install Windows XP yang baru.
7.
Sekiranya hard disk anda:
o
masih baru dan belum mempunyai sebarang partition, ikuti langkah 7 hingga 8.
o
tapi jika ia sudah ada partition di dalamnya, teruskan pada langkah 9.
8.
Buat satu partition dengan menekan butang C.
9.
Tentukan saiz partition anda dan tekan ENTER.
10.
Pilih partition C: untuk install Windows XP. Ingatan: Kalau anda ada fail dan dokumen penting dalam partition C:, buat backup dengan memindahkan data tersebut ke dalam partition D: ataupun ke dalam external hard drive.
11.
Tekan butang C untuk setuju.
12.
Pilih NTFS sebagai file system dan tekan ENTER.
13.
Tekan butang F untuk format Hard Disk.
14.
Setup akan mula format hard disk dan menyediakan fail bagi proses install Windows XP. Setelah proses ini selesai, komputer anda akan restart dengan sendirinya.
Install Windows XP
1.
Proses install Windows XP bermula. Klik pada butang Next.
2.
Masukkan nama anda dan klik butang Next.
3.
Masukkan nombor siri bagi Windows XP dan klik butang Next.
4.
Masukkan password bagi Administrator dan klik butang Next.
5.
Dalam ruangan Time Zone, pilih Kuala Lumpur dan klik butang Next.
6.
Proses Setup telah bermula. Tunggu hingga selesai.
7.
Sekiranya anda mempunyai Network Card, Setup akan meminta anda membuat pilihan mengenai Network. Klik sahaja pada butang Next sebanyak dua kali.
8.
Tunggu sehingga keseluruhan proses install Windows XP selesai, dan komputer akan restart sekali lagi.
Mula Menggunakan Windows XP
1.
Kali pertama Windows XP dimulakan, screen resolution anda akan diubah mengikut kesesuaian. Klik pada butang OK.
2.
“Welcome to Microsoft Windows” dipaparkan. Klik pada butang Next.
3.
Pilih “Not right now” dan tekan butang Next. Anda boleh mengaktifkan kembali Automatic Updates pada kemudian hari.
4.
Windows akan cuba mengesan sambungan Internet anda. Anda boleh tinggalkan langkah ini dengan menekan butang Skip.
5.
Pilih “No, not at this time” supaya anda tak perlu mendaftar dengan Microsoft. Tekan butang Next.
6.
Masukkan nama anda dan tekan butang Next.
7.
Klik pada butang Finish.
8.
Kini, Windows XP telah siap sedia dipasang dan anda sudah boleh mula menggunakannya.
Itu sahaja langkah-langkah yang diperlukan untuk install Windows. Senang, kan? Tak perlulah habiskan duit sehingga RM40 (atau mungkin lebih) untuk menghantar komputer anda ke kedai hanya kerana nak format PC, kerana anda boleh melakukannya sendiri :)
» Komputer anda menggunakan Windows 3.0, Windows 3.11, Windows 95 dan Windows 3.51
» Komputer anda tidak menggunakan produk dari Microsoft
» Komputer anda masih belum mempunyai sistem operasi
Mari saya mulakan dengan menjalankan instalasi Windows XP dari CD. Saya akan mengganggap komputer anda belum mempunyai apa-apa sistem operasi di dalamnya.
1. Hidupkan PC anda dan masukkan CD-ROM Windows XP Professional ke dalam piring. Anda perlulah terlebih dahulu mengaturkan supaya sistem anda dapat boot melalui CD-ROM.
2. Selepas komputer selesai menjalankan POST, rutin setup untuk Windows XP akan bermula. Lihat gambarajah di bawah berikut:
Awalan program menunjukkan proses penyalinan fail-fail yang diperlukan oleh Windows XP. Semasa proses ini dijalankan, program setup akan memuatkan Windows XP (versi minima) sebelum dapat memulakan program setup. Secara spesifik, saat ini Windows akan memuatkan pemacu (driver) bagi kegunaan perkakasan yang tertentu.
3. Sebaik sahaja program setup selesai memuatkan kesemua fail-fail pemacu yang diperlukan, anda kan dapat melihat senarai jadual partition bagi sistem anda. Lihat gambarajah di bawah:
3. Sebaik sahaja program setup selesai memuatkan kesemua fail-fail pemacu yang diperlukan, anda kan dapat melihat senarai jadual partition bagi sistem anda. Lihat gambarajah di bawah:
Gambarajah di atas menunjukkan sistem anda masih belum mempunyai partition. Untuk mencipta partition, anda boleh menggunakan utiliti ini. NOTA: Jika sistem anda sudah mempunyai partition, anda boleh membuang partition tersebut dan menggantikan dengan partition yang baru.
Untuk membuang partition, tekan butang D. Untuk mencipta partition, tekan butang C.
4. Apabila anda memilih untuk mencipta partition baru, anda akan di bawa ke paparan berikut.
Untuk membuang partition, tekan butang D. Untuk mencipta partition, tekan butang C.
4. Apabila anda memilih untuk mencipta partition baru, anda akan di bawa ke paparan berikut.
Gambarajah di atas menunjukkan paparan Partition. Anda diberi pilihan untuk meletakkan saiz partition yang ingin diciptakan. Jika anda tidak memahami maksud partition, saya mencadangkan anda menggunakan keseluruhan saiz partition secara maksima, tekan butang Enter untuk ke peringkat seterusnya. NOTA: Perlu diingat Windows XP memerlukan saiz cakera keras sekurang-kurangnya 1.5GB.
5. Kemudian, anda akan ditanya bentuk format bagi partition baru anda. Terdapat beberapa pilihan format iaitu NTFS (Quick), FAT (Quick), NTFS, dan FAT. Pilih jenis format yang dikehendaki dan tekan butang Enter untuk ke peringkat seterusnya.
5. Kemudian, anda akan ditanya bentuk format bagi partition baru anda. Terdapat beberapa pilihan format iaitu NTFS (Quick), FAT (Quick), NTFS, dan FAT. Pilih jenis format yang dikehendaki dan tekan butang Enter untuk ke peringkat seterusnya.
6. Setelah anda memilih jenis format, program setup akan memulakan proses format pada partition yang diciptakan. Bergantung kepada saiz partition dan jenis sistem fail yang dipilih, proses ini akan mengambil masa antara 1 hingga 10 minit untuk selesai.
Gambarajah di atas menunjukkan proses memformat partition.
7. Kemudian Windows XP akan memulakan proses menyalin fail-fail sumber Windows XP dari CD ke dalam partition baru. Proses ini akan mengambil beberapa minit.
7. Kemudian Windows XP akan memulakan proses menyalin fail-fail sumber Windows XP dari CD ke dalam partition baru. Proses ini akan mengambil beberapa minit.
Gambarajah proses menyalin fail-fail Windows ke dalam cakera keras.
8. Setelah selesai menyalin fail-fail Windows, sistem akan reboot. Setelah komputer anda selesai reboot, program setup akan bertukar ke mod GUI, saat ini sistem akan mengenalpasti dan memasang perkakasan yang terdapat di dalam PC anda. Pada proses ini juga akan menyebabkan skrin anda berkedip-kedip untuk beberapa kali kerana sistem cuba untuk mengenalpasti jenis kad video yang sedang digunakan.
8. Setelah selesai menyalin fail-fail Windows, sistem akan reboot. Setelah komputer anda selesai reboot, program setup akan bertukar ke mod GUI, saat ini sistem akan mengenalpasti dan memasang perkakasan yang terdapat di dalam PC anda. Pada proses ini juga akan menyebabkan skrin anda berkedip-kedip untuk beberapa kali kerana sistem cuba untuk mengenalpasti jenis kad video yang sedang digunakan.
9. Semasa dalam mod GUI, anda akan ditanya untuk memeriksa setting Regional dan Language. Anda juga perlu memasukkan Product Key bagi Windows XP. Nombor Product Key ini boleh didapati di label CD Windows XP.
10. Klik butang Next. Pada paparan berikutnya, masukkan nama komputer dan kata laluan Administrator. Klik butang Next, dan pada paparan seterusnya, pilih Time Zone bagi kawasan anda.
11. Pada langkah berikutnya, anda akan menetapkan konfigurasi pada Network Settings, terdapat dua pilihan diberikan: Typical dan Custom. Jika anda memilih Typical settings, sistem anda akan dipasangkan dengan komponen-komponen berikut:
- Client for Microsoft Networks
- QoS Packet Scheduler
- File and Print Sharing for Microsoft Networks
- TCP/IP, configured for DHCP
Jika anda memilih Custom settings, anda akan diberi peluang untuk menambah dan menetapkan konfigurasi network secara manual. Anda tidak perlu risau tentang ini, jika anda melakukan kesilapan pada konfigurasi, anda masih boleh mengubahnya kemudian.
11. Pada langkah berikutnya, anda akan menetapkan konfigurasi pada Network Settings, terdapat dua pilihan diberikan: Typical dan Custom. Jika anda memilih Typical settings, sistem anda akan dipasangkan dengan komponen-komponen berikut:
- Client for Microsoft Networks
- QoS Packet Scheduler
- File and Print Sharing for Microsoft Networks
- TCP/IP, configured for DHCP
Jika anda memilih Custom settings, anda akan diberi peluang untuk menambah dan menetapkan konfigurasi network secara manual. Anda tidak perlu risau tentang ini, jika anda melakukan kesilapan pada konfigurasi, anda masih boleh mengubahnya kemudian.
Gambarajah di atas menunjukkan konfigurasi Network Settings.
12. Berikutnya, anda perlu menetapkan jenis network yang ingin disertai, sama ada Workgroup atau Domain. Jika anda memilih untuk menyertai Domain, anda akan ditanya untuk memasukkan maklumat username serta kata laluan bagi mengesahkan identiti anda. Kemudian klik butang Next.
12. Berikutnya, anda perlu menetapkan jenis network yang ingin disertai, sama ada Workgroup atau Domain. Jika anda memilih untuk menyertai Domain, anda akan ditanya untuk memasukkan maklumat username serta kata laluan bagi mengesahkan identiti anda. Kemudian klik butang Next.
Gambarajah di atas menunjukkan paparan untuk memilih Workgroup atau Domain.
13. Sekarang anda bolehlah membiarkan sistem anda menyalinkan fail-fail yang diperlukan. Semasa proses penyalinan ini, sistem anda akan memasang program-program ke dalam Start Menu, mendaftarkan komponen Windows dan membuang fail-fail sementara dari Temporary folder.
13. Sekarang anda bolehlah membiarkan sistem anda menyalinkan fail-fail yang diperlukan. Semasa proses penyalinan ini, sistem anda akan memasang program-program ke dalam Start Menu, mendaftarkan komponen Windows dan membuang fail-fail sementara dari Temporary folder.
14. Apabila proses setup hampir siap, sistem anda akan melakukan kemaskini dan reboot. Jika semuanya berada dalam keadaan baik, sistem anda terus akan memuatkan Windows XP Professional dan anda bolehlah menggunakan sistem operasi baru anda. Lakukan pemasangan perisian-perisian pihak ketiga seperti program utiliti, perisian pejabat, aplikasi internet sebaik sahaja anda berjaya memasuki desktop Windows XP.
« ih.
Instal Ulang Windows XP Tanpa Aktivasi
Menyiasati pengguna Windows XP untuk melakukan aktivasi Windows ke situs Microsoft dalam waktu 30 hari
Perbedaan mencolok yang paling dirasakan pengguna yang baru bermigrasi ke Windows XP adalah ditambahkannya Windows Product Activation atau WPA. Program ini akan memaksa penggunanya untuk melakukan aktivasi Windows ke situs Microsoft dalam waktu 30 hari.
Jika dalam waktu yang telah ditentukan Anda sebagai pengguna belum juga melakukan aktivasi, Windows Anda akan terkunci dan baru dapat digunakan kembali setelah Anda mengaktifkannya.
Jika dalam waktu yang telah ditentukan Anda sebagai pengguna belum juga melakukan aktivasi, Windows Anda akan terkunci dan baru dapat digunakan kembali setelah Anda mengaktifkannya.
Aturan yang sama juga mulai diterapkan pada berbagai software baru yang beredar belakangan ini. Kita ambil contoh produk anti virus dari Symantec, Norton AntiVirus 2004. Peranti lunak ini juga telah menerapkan aktivasi sebelum Anda bisa menggunakannya secara penuh. Pilihan aktivasi yang umum diberikan adalah melalui Internet atau melalui telepon.
Melihat tren aktivasi ini, mungkin Anda bertanya-tanya, untuk apa sebenarnya aktivasi software? Ide dibelakang pembuatan aktivasi ini adalah untuk mengurangi pembajakan software. Dengan adanya aktivasi, pengembang software dapat memastikan bahwa produk yang digunakan user sesuai dengan lisensi yang dibelinya. Misalkan seorang pengguna memiliki lisensi Windows XP untuk satu user, pengguna tersebut kemudian mengaktifkan Windows-nya. Jika ia memiliki komputer lain dan ingin menginstal Windows yang sama tanpa membeli lisensi tambahan, maka Windows pada komputer yang kedua tidak akan bisa digunakan lebih dari 30 hari. Penyebabnya, Windows tidak dapat diaktivasi karena masalah lisensi.
Meskipun penerapan Product Activation ini dijadikan solusi bagi para pengembang program, namun cara ini bisa menjadi batu sandungan bagi pemilik lisensi resmi. Mengapa? Karena, jika pemilik komputer tersebut melakukan instal ulang sistem operasi setelah melakukan aktivasi, ia tidak dapat lagi mengaktifkan Windows untuk keduakalinya. Tapi, jangan marah dan kecewa dulu dengan masalah tersebut. PCplus punya solusinya! Ikuti langkah berikut sebelum Anda menginstal ulang Windows.
1. Klik [Start]>[All Programs]>[Accessories]>[Windows Explorer].
2. Buatlah sebuah folder baru, misalnya dengan nama backup pada drive D.
3. Masuklah ke folder C:WINDOWSsystem32. Jika Anda menginstal Windows pada drive lain, Anda dapat menyesuaikannya dengan drive yang Anda gunakan.
4. Pada bagian kanan window akan muncul sebuah informasi yang menyatakan bahwa file yang ada pada folder tersebut pada kondisi hidden. Klik hyperlink [Show the contents of this folder] untuk menampilkan isi dari folder system32.
5. Setelah folder system32 terbuka, carilah file bernama wpa.dbl.
6. Copy file wpa.dbl tersebut ke folder yang sebelumnya telah Anda buat (D: ackup),
2. Buatlah sebuah folder baru, misalnya dengan nama backup pada drive D.
3. Masuklah ke folder C:WINDOWSsystem32. Jika Anda menginstal Windows pada drive lain, Anda dapat menyesuaikannya dengan drive yang Anda gunakan.
4. Pada bagian kanan window akan muncul sebuah informasi yang menyatakan bahwa file yang ada pada folder tersebut pada kondisi hidden. Klik hyperlink [Show the contents of this folder] untuk menampilkan isi dari folder system32.
5. Setelah folder system32 terbuka, carilah file bernama wpa.dbl.
6. Copy file wpa.dbl tersebut ke folder yang sebelumnya telah Anda buat (D: ackup),
Jika Anda telah melakukan langkah-langkah di atas, sekaranglah saatnya Anda menginstal ulang Windows XP. Anda dapat memformat harddisk dan melakukan “Fresh Install� dengan aman. Setelah Windows baru terinstal di komputer Anda:
1. Restart komputer dan tekan tombol [F8] pada keyboard sesaat sebelum komputer masuk ke sistem operasi Windows.
2. Pilih [Safe Mode] untuk masuk ke mode “aman�.
3. Pada Safe mode, jalankan kembali Windows Explorer.
4. Masuklah ke folder di mana Anda menyimpan file backup wpa.dbl, kemudian copy-kan kembali file tersebut ke folder C:WINDOWSsystem32.
5. Ketika file wpa.dbl Anda paste, akan muncul informasi bahwa file tersebut telah tersedia pada folder system32. Klik [Yes] untuk melakukan overwrite.
6. Langkah terakhir, restart Windows dan lihat, Windows XP tidak lagi meminta aktivasi!
2. Pilih [Safe Mode] untuk masuk ke mode “aman�.
3. Pada Safe mode, jalankan kembali Windows Explorer.
4. Masuklah ke folder di mana Anda menyimpan file backup wpa.dbl, kemudian copy-kan kembali file tersebut ke folder C:WINDOWSsystem32.
5. Ketika file wpa.dbl Anda paste, akan muncul informasi bahwa file tersebut telah tersedia pada folder system32. Klik [Yes] untuk melakukan overwrite.
6. Langkah terakhir, restart Windows dan lihat, Windows XP tidak lagi meminta aktivasi!
Satu catatan penting untuk Anda, pastikan hardware yang Anda gunakan tidak ada yang berubah sebelum dan sesudah Anda menginstal ulang Windows. Jika Anda mengubah hardware pada instalasi Windows yang baru, Anda tidak bisa menggunakan trik ini.
Membuat Logo Google dan Yahoo dengan Nama Kita
Pernah melihat tampilan mesin pencari Google? (Google Seacrh engine) Pasti pernah ya. Kalo tampilan Yahoo? atau Yahoo Search? saya yakin pernah juga. Nah kita bisa membuat logo Google dan Yahoo dengan nama kita. Maksudnya, Kata Googlenya bisa diganti menjadi kata yang kita buat, jadilah search engine versi kita.
Untuk membuat logo seperti google, langsung klik saja di http://007google.com.
Namanya 0007google tapi dari disclaimernya tidak ada hubungannya dengan Google. Just for fun saja katanya.
Sedangkan kalo bikin logo seperti di Yahoo, klik dihttp://logo54.com/net/yahoo/
Silahkan lihat hasil akhirnya:
Untuk membuat logo seperti google, langsung klik saja di http://007google.com.
Namanya 0007google tapi dari disclaimernya tidak ada hubungannya dengan Google. Just for fun saja katanya.
Sedangkan kalo bikin logo seperti di Yahoo, klik dihttp://logo54.com/net/yahoo/
Silahkan lihat hasil akhirnya:
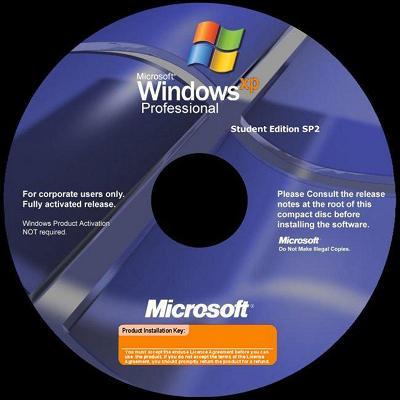 a) Persyaratan Hardware Sistem komputer yang akan di lakukan penginstalan MS windows 98 mempunyai karekteristik minimal berprosesor 486DX atau 66 MHz ke atas, dan memunyai RAM minimal 24 Megabytes. Space Hard disk yang dibutuhkan tergantung pada konfigurasi penginstalanya. Untuk instalasi Typical berkisar 205 MB – 260 Mb, instalasi Full berkisar 210 MB – 400 MB. Jika melakukan instalasi Windows 98 pada drive selain C, maka setup tetap membutuhkan space pada drive C minimal 25 MB untuk sistem dan log file selama pelaksanaa instalasi. b) Hal-hal yang perlu dipersiapkan (kiat-kiat praktis) menghindari error saat instalasi (1) Scan Disk Pastikan bahwa hard disk anda tidak ada masalah (kerusakan) dengan menjalankan SCAN DISK sebelum melakukan setup, sekaligus segera betulkan (fix) jika ada masalah. Scan disk dapat dilaksanakan dibawah sistem operasi windows (jika sudah ada, dan maksud penginstalan untuk up grade / perbaikan sistem operasi yang sudah ada) atau menggunakan DOS. Scan disk menggunakan windows dapat dilakukan sebagai berikut: Tutup semua program. Klik tombol start yang akan menampilkan menu windows, lalu pilih program files, selanjutnya accessories, pilih system tool, dan klik ScanDisk lihat pada Gambar 1 dibawah! Gambar 1. Cara untuk menjalankan ScanDisk dari windows 98 Gambar 2. Windows ScanDisk Setelah terbuka kotak dialog scandisk seperti pada gamnbar 2 diatas, pilih salah satu jenis test yaitu antara standard ataukah standard plus. Selanjutnya klik start untuk memulai ScanDisk. Selain melalui sistem operasi windows, scandisk juga dapat dilaksanakan melalui DOS (terutama jika belum punya sistem operasi windows). Untuk Scandisk melalui DOS, komputer booting melalui DOS (dijelaskan di belakang). Setelah muncul command prompt jalankan file eksekusi untuk scan disk, melalui:
a) Persyaratan Hardware Sistem komputer yang akan di lakukan penginstalan MS windows 98 mempunyai karekteristik minimal berprosesor 486DX atau 66 MHz ke atas, dan memunyai RAM minimal 24 Megabytes. Space Hard disk yang dibutuhkan tergantung pada konfigurasi penginstalanya. Untuk instalasi Typical berkisar 205 MB – 260 Mb, instalasi Full berkisar 210 MB – 400 MB. Jika melakukan instalasi Windows 98 pada drive selain C, maka setup tetap membutuhkan space pada drive C minimal 25 MB untuk sistem dan log file selama pelaksanaa instalasi. b) Hal-hal yang perlu dipersiapkan (kiat-kiat praktis) menghindari error saat instalasi (1) Scan Disk Pastikan bahwa hard disk anda tidak ada masalah (kerusakan) dengan menjalankan SCAN DISK sebelum melakukan setup, sekaligus segera betulkan (fix) jika ada masalah. Scan disk dapat dilaksanakan dibawah sistem operasi windows (jika sudah ada, dan maksud penginstalan untuk up grade / perbaikan sistem operasi yang sudah ada) atau menggunakan DOS. Scan disk menggunakan windows dapat dilakukan sebagai berikut: Tutup semua program. Klik tombol start yang akan menampilkan menu windows, lalu pilih program files, selanjutnya accessories, pilih system tool, dan klik ScanDisk lihat pada Gambar 1 dibawah! Gambar 1. Cara untuk menjalankan ScanDisk dari windows 98 Gambar 2. Windows ScanDisk Setelah terbuka kotak dialog scandisk seperti pada gamnbar 2 diatas, pilih salah satu jenis test yaitu antara standard ataukah standard plus. Selanjutnya klik start untuk memulai ScanDisk. Selain melalui sistem operasi windows, scandisk juga dapat dilaksanakan melalui DOS (terutama jika belum punya sistem operasi windows). Untuk Scandisk melalui DOS, komputer booting melalui DOS (dijelaskan di belakang). Setelah muncul command prompt jalankan file eksekusi untuk scan disk, melalui:o disk drive à disket start up (ketik a: scandisk.exe/all), o CD ROM à (ketik d:\win98\scandisk.exe/all) o Hard disk (ketik c:\win98\scandisk.exe/all) Selanjutnya ikuti instruksi yang muncul pada layar monitor. (2) Scan Virus Pastikan bahwa komputer anda tidak terinfeksi oleh virus. Jalankan program antivirus terbaru dan ijinkan antivirus untuk me-remove (membuang) virus, jika memang ada. Scan Virus dapat dilakukan melalui sistem operasi windows (jika sudah terinstal windows, dan instalasi yang akan dilakukan bermaksud untuk up grade) atau under DOS. Sebagai contoh scan virus dilakukan under windows 98, telah terinstall norton anti virus. Klik short cut norton anti virus. Gambar 3 dibawah menunjukkan jendela scan antivirus norton. Gambar 3. Scan virus Norton (under windows) Jika scan dilaksanakan lewat DOS, dapat dilakukan dengan cara yang sama ketika scan disk, yakni masuk ke command prompt DOS. Setelah muncul command prompt lalu aktifkan/eksekusi program scan virus (ketikan nama program antivirus lalu tekan enter). Setelah virus di scan, sebelum instalasi (SETUP) dijalankan, disable (non aktifkan) program antivirus yang berjalan di komputer anda (real time scan virus). Karena jika tidak di non-aktifkan dapat mengganggu pelaksanaan instalasi. Masing-masing program anti virus berbeda cara pe-nonaktifanya. Baca petunjuk dari program antivirus yang anda pakai. Setelah instalasi Windows selesai, program antivirus dapat diaktifkan kembali. (3) Tutup Semua program Sebelum melakukan instalasi, tutuplah semua program yang berjalan(running), termasuk nonaktifkan program SCREEEN SAVER, ADVANCED POWER MANAGEMENT SETTINGS, dan program-program lainya, karena bisa mengganggu proses setup. Untuk menonaktifkan screen server anda bisa membuka melalui control panel, pilih display, lalu pada tab screen server anda pilih none. Lihat Gambar 4 berikut. Demikian juga power management setting atau program real time lainya dapat dinonaktifkan dengan cara yanmg hampir sama. Gambar 4. Menon-aktifkan Screen Saver
c) Media yang digunakan untuk instlasi Windows 98 Untuk melaksanakan instalasi System operasi Windows, tentu dibutuhkan master program windows. Master program yang akan digunakan dapat tersimpan dalam CD, Hard DISK, atau server(internet atau ftp). d) Booting melalui disket DOS Instalasi system operasi windows dapat dilakukan melalui MS DOS, maupun dari sistem operasi lain jika sudah ada (misalnya melalui windows sebelumnya, jika tujuan instalasi untuk meng-up grade system operasi windows ke sistem yang lebih tinggi). Setup melalui DOS, adalah cara instalasi yang paling handal dibandingkan dengan lainnya. Setup melalui MS DOS dilakukan jika hard disk yang dimiliki bersih (baru saja di format, belum ada sistem operasinya). Gambar 5. Setup BIOS Untuk melakukan set up melalui DOS tentu harus booting melalui DOS. Untuk BOOTING DOS dapat digunakan CD bootable atau disket start up. Jika dikehendaki booting melalui disket, dapat diikuti langkah-langkah berikut: - Restart / reboot komputer anda - Saat komputer melakukan booting tekan dan tahan tombol DEL, hal ni akan membawa ke menu SET UP BIOS C-MOS seperti pada Gambar 5. - Selanjutnya pilih Advance BIOS - Jadikan floppy disk sebagai first booting system. Hal ini dapat dilihat pada Gambar 6 di bawah. Gambar 6. Advanced CMOS Features/Setup - Simpan dan keluar dari Set Up BIOS - Masukkan disket yang berisi DOS/start up ke dalam floppy disk Selanjutnya komputer akan melakukan booting lagi, dan kali ini dari disket DOS yuang ada di floppy disk, sehingga i akan muncul command promt. Selain dari disket dapat juga dilakukan booting melalui CD yang "bootable”. Untuk booting melalui CD langkahnya hampir sama ketika booting menggunakan disket, hanya saja pada waktu Setup BIOS maka CD-ROM dijadikan sebagai first booting. Secara lengkap: - Restart / reboot komputer anda - Saat komputer melakukan booting tekan tombol DEL. Hal ini akan membawa terbukanya menu SET UP BIOS C-MOS
- Pilih Advance BIOS - Jadikan CD-ROM sebagai first booting system - Simpan dan keluar dari Set Up BIOS - Masukkan CD bootable ke dalam CD-Rom Komputer akan melakuakn booting lagi melalui CD dan akan muncul l Command (DOS) prompt di layar anda. Jika kita sudah mempunyai OS WIN 95 dan ingin meng up grade menjadi win 98, dapat dilakukan booting DOS dengan cara cepat. Restart/reboot komputer anda, hold (tekan dan tahan) tombol F8 ketika komputer sedang melakukan booting. Ini akan meuju pada menu pilihan booting lewat mana. Pilih menu "Command Prompt Only” yang akan membawa kita start dengan DOS prompt. Begitu pula jika sudah mempunyai win 98 dan ingin menginstal ulang/menambah dengan cara yang sama, maka pada saat komputer booting tekan tombol CTRL, ini akan membawa pada menu pilihan booting. Pilih menu "Command Prompt Only” yang akan membawa start dengan DOS prompt. Setelah booting dari DOS dan muncul command prompt, kita harus dapat mengakses CD-ROM/Hard Disk yang merupakan source/master system operasi windows yang akan diinstal. Selanjutnya instalasi dapat dimulai.
Artikel ini akan menerangkan langkah-langkah untuk memasang Windows XP ke dalam komputer anda. Sebelum membuat pemasangan, pastikan anda backup dulu dokumen yang penting ke dalam partition lain, atau lebih baik lagi ke dalam hard disk yang lain.
Mengapa Perlu Format Komputer?
Format hard disk dan install Windows XP ke dalam komputer biasanya dilakukan kerana dua sebab, iaitu:
•
Anda baru sahaja membeli komputer atau hard disk baru, jadi anda perlu memasukkan OS ke dalamnya.
•
Windows anda rosak, hang, atau dijangkiti virus. Dan install kembali Windows XP merupakan jalan terakhir yang terpaksa anda buat suapaya komputer anda kembali berfungsi seperti biasa.
Artikel pada kali ini akan mengajar anda cara-cara untuk format hard disk dan install Windows XP ke dalamnya, langkah demi langkah. (Nota: artikel ini dipenuhi dengan gambar rajah, jadi ianya mungkin mengambil sedikit masa untuk dipaparkan). Jika anda ingin cetak artikel ini, download fail pdf ini. Ok, mari kita mula:
Tetapkan Boot Sequence Kepada CD-ROM
Bagi memastikan komputer anda akan membaca CD Windows XP yang akan dimasukkan, boot sequence haruslah ditetapkan kepada CD-ROM terlebih dahulu. Dalam kebanyakan komputer, setting ini telah sedia ditetapkan, jadi anda tidak perlu bimbang lagi. Anda boleh terus ke bahagian Format Hard Disk sekiranya tiada masalah di sini.
Namun sekiranya komputer anda tidak membaca dari CD-ROM, ikuti langkah-langkah ini untuk menetapkan boot sequence:
(Nota: Setiap komputer mempunyai paparan BIOS yang tersendiri. Jadi, apa yang anda lihat ini mungkin berbeza dari komputer anda. Namun, konsep dan asasnya tetap sama)
1.
Hidupkan komputer anda.
2.
Tekan butang F2 (di sesetengah komputer, anda harus tekan butang DELETE) untuk melancarkan BIOS.
3.
Dalam Phoenix BIOS, pilih Advanced BIOS Features.
4.
Pilih Boot Sequence.
5.
Dalam urutan Boot Sequence, tentukan yang CD-ROM berada di bahagian atas sekali.
6.
Tekan F10 untuk simpan setting anda dan restart komputer.
Format Hard Disk
1.
Pertama sekali, anda akan nampak satu skrin dengan mesej “Press any key to boot from CD…”. Tekan apa-apa butang di sini supaya komputer akan mula membaca dari CD Windows XP.
2.
Perhatikan mesej yang mula-mula keluar, “Press F6 if you need to install a third party SCSI or or RAID driver”. Mesej ini penting sekiranya anda install Windows XP ke atas hard disk SATA. Jika ya, tekan F6 dan masukkan disket SATA yang disertakan bersama motherboard anda. Jika tidak, abaikan mesej ini dan teruskan ke Langkah 3. (Nota: Sekiranya anda nak install Windows XP kepada hard disk SATA tapi tiada disket, ikuti langkah ini)
3.
“Welcome to Setup” dipaparkan. Tekan ENTER untuk mula install Windows XP.
4.
Jika anda menemui skrin “Setup did not find any hard disk” ini, besar kemungkinan anda menggunakan hard disk SATA. Kembali kepada Langkah 2, atau ikuti langkah ini.
5.
“Windows XP Licensing Agreement”. Tekan F8 untuk teruskan.
6.
Sekiranya hard hisk anda mempunyai Windows XP, Setup akan bertanya sekiranya anda nak baiki Windows XP yang lama tu. Tekan butang ESC kerana anda nak install Windows XP yang baru.
7.
Sekiranya hard disk anda:
o
masih baru dan belum mempunyai sebarang partition, ikuti langkah 7 hingga 8.
o
tapi jika ia sudah ada partition di dalamnya, teruskan pada langkah 9.
8.
Buat satu partition dengan menekan butang C.
9.
Tentukan saiz partition anda dan tekan ENTER.
10.
Pilih partition C: untuk install Windows XP. Ingatan: Kalau anda ada fail dan dokumen penting dalam partition C:, buat backup dengan memindahkan data tersebut ke dalam partition D: ataupun ke dalam external hard drive.
11.
Tekan butang C untuk setuju.
12.
Pilih NTFS sebagai file system dan tekan ENTER.
13.
Tekan butang F untuk format Hard Disk.
14.
Setup akan mula format hard disk dan menyediakan fail bagi proses install Windows XP. Setelah proses ini selesai, komputer anda akan restart dengan sendirinya.
Install Windows XP
1.
Proses install Windows XP bermula. Klik pada butang Next.
2.
Masukkan nama anda dan klik butang Next.
3.
Masukkan nombor siri bagi Windows XP dan klik butang Next.
4.
Masukkan password bagi Administrator dan klik butang Next.
5.
Dalam ruangan Time Zone, pilih Kuala Lumpur dan klik butang Next.
6.
Proses Setup telah bermula. Tunggu hingga selesai.
7.
Sekiranya anda mempunyai Network Card, Setup akan meminta anda membuat pilihan mengenai Network. Klik sahaja pada butang Next sebanyak dua kali.
8.
Tunggu sehingga keseluruhan proses install Windows XP selesai, dan komputer akan restart sekali lagi.
Mula Menggunakan Windows XP
1.
Kali pertama Windows XP dimulakan, screen resolution anda akan diubah mengikut kesesuaian. Klik pada butang OK.
2.
“Welcome to Microsoft Windows” dipaparkan. Klik pada butang Next.
3.
Pilih “Not right now” dan tekan butang Next. Anda boleh mengaktifkan kembali Automatic Updates pada kemudian hari.
4.
Windows akan cuba mengesan sambungan Internet anda. Anda boleh tinggalkan langkah ini dengan menekan butang Skip.
5.
Pilih “No, not at this time” supaya anda tak perlu mendaftar dengan Microsoft. Tekan butang Next.
6.
Masukkan nama anda dan tekan butang Next.
7.
Klik pada butang Finish.
8.
Kini, Windows XP telah siap sedia dipasang dan anda sudah boleh mula menggunakannya.
Itu sahaja langkah-langkah yang diperlukan untuk install Windows. Senang, kan? Tak perlulah habiskan duit sehingga RM40 (atau mungkin lebih) untuk menghantar komputer anda ke kedai hanya kerana nak format PC, kerana anda boleh melakukannya sendiri :)


